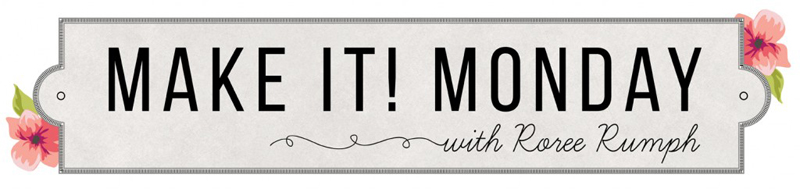
Hey, everyone! Roree here with another Make It! Monday project. Today I am sharing an interactive slider card I created using Cricut®.

First, I pulled up the fish and fish bowl images from the Create a Critter cartridge in Cricut Design Space®. I sized the images proportionally so that my finished card size was 4 3/4 x 5 1/2″.
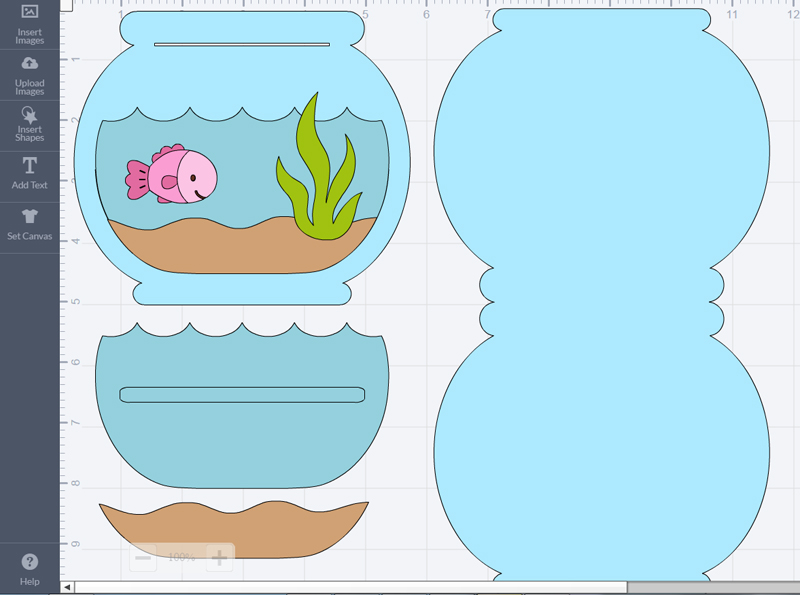
To create the slide cut on one of the water images, I made a copy of the fish bowl image and ungrouped the images. I hid the contours of everything on the fish bowl image except for the slit at the neck of the bowl. I readjusted the size of the slit to 1/4 x 4″, placed it over the extra water image, and attached the images together before cutting.
After cutting all of the pieces from colored cardstock with my Cricut Explore® machine, I pulled both water die cuts aside and cut a 7/8 x 4 3/4″ strip of matching blue cardstock for the slider. I rounded two of the ends with a corner rounder punch.

I flipped the water die cut with slit over and covered the hole with the cardstock slider strip. I placed a foam adhesive strip on both sides of the slider, leaving a little bit of room between the strip and adhesive so the slider could move freely.

I flipped the die cut back over and placed a thin strip of foam adhesive at the end of the slider and attached the fish die cut.

I adhered this die cut to the solid water die cut with foam adhesive before attaching it to my card.

I layered and adhered the die cuts to my card base popping up the sand and plant with foam adhesive so the fish would slide behind them. I used rub-ons and chipboard letters to create a sentiment on the card and “pull” on the end of the slider. I finished the card with a ribbon bow at the top of the card.

If you have a Cricut® machine, a Cricut Design Space® account, and the Create a Critter cartridge, you can access my pre-designed cut files to create your own interactive slider card HERE.
I hope you enjoyed today’s Make It! Monday project. Thanks so much for stopping by!
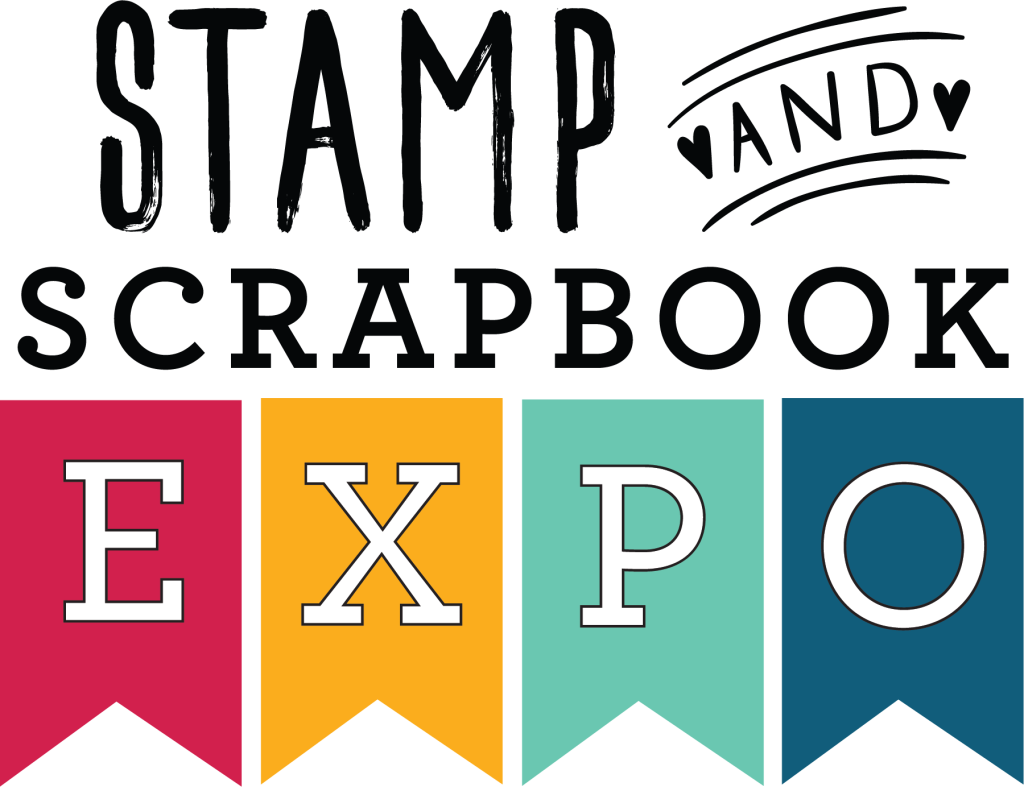
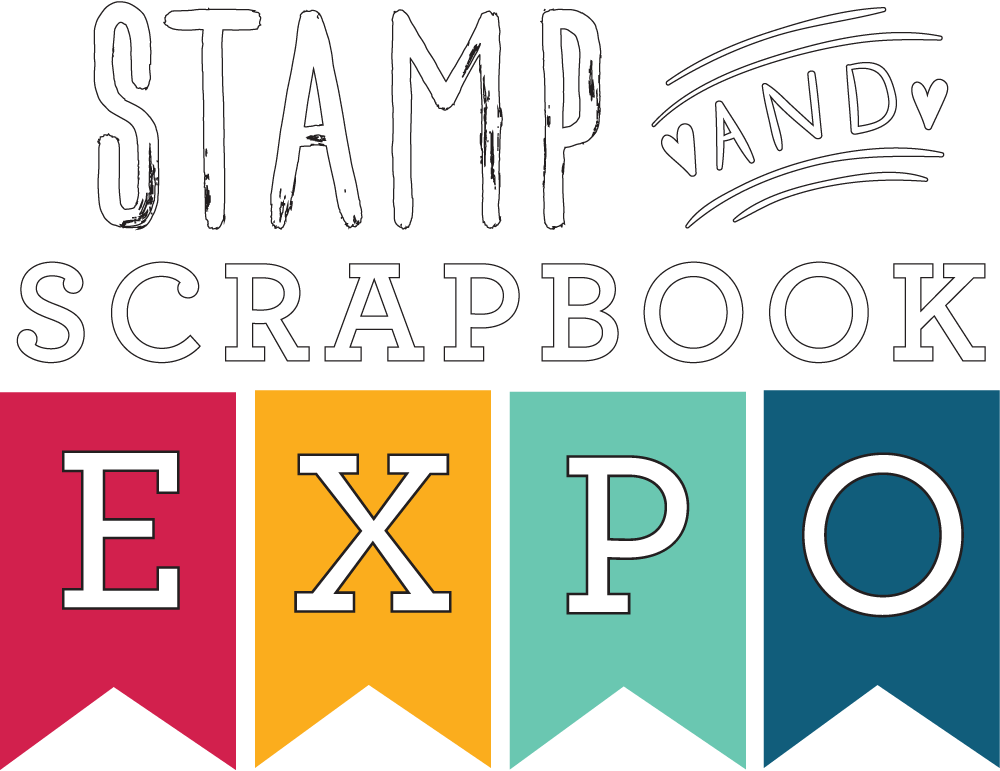
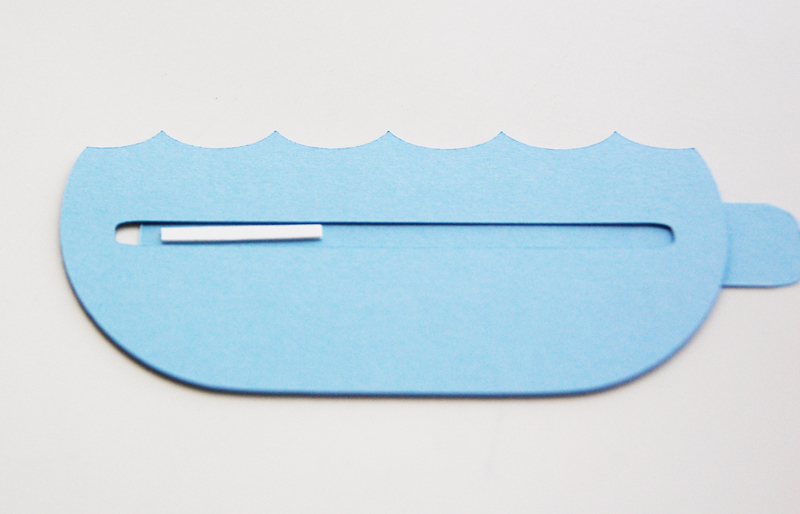

So cute! I love how you made it so the fish could go behind the plant. Thank you for the instructions on how to do this, I can’t wait to try one of my own,
Love this card, do u have a video I can watch, am having difficulty with then the slit?
We do not have a video tutorial for this card. You can however search for “Slider Card Tutorial” on YouTube and there are lots of options to help you get started.
This is adorable. Thank you for sharing your pre-designed cut files!